
【無いよりマシ】写真を完全消去してもLightroomのプレビューがある!プレビュー画像を抽出する方法
こんにちは、横田裕市(@yokoichi777)です。
4月にバズったRAWデータを消し飛ばした事件から3ヶ月が経ちました。
この事件の際に
どう頑張っても救えなかったRAWデータが一部あったんですが
なんとかJPEGデータとして救う事ができたのでそのお話。
どうしても画像を復元・復旧したい!
そんな時に最終手段の助け舟を出してくれるのが
実はAdobe Lightroom Classic
RAWデータを失ってしまった場合、
Adobe Lightroomが最後の切り札として
プレビュー画像としてJPEGデータを残してくれています。
もちろん元データと比べれば画質は明らかに落ちますので本当に最終手段です。それでも丁寧に再度レタッチをすれば、納品可能なレベルにできます。
【最終手段】
スマートプレビュー機能
スマートプレビューは、lightroomで元のRAWデータがなくても
編集を可能にするためのレタッチ用簡易画像ファイルです。
スマートプレビューを作成しておくと
元ファイルがなくても書き出しが可能です。
ただしその場合はスマートプレビュー画像のサイズに依存し
最大でも元のRAWデータのサイズに関わらず1707×2560px(440万画素)での書き出しが限界のようです。
スマートプレビューを作成する場合は
画像を取り込む際に画面右上の項目にチェックをいれ画面を取り込みます。
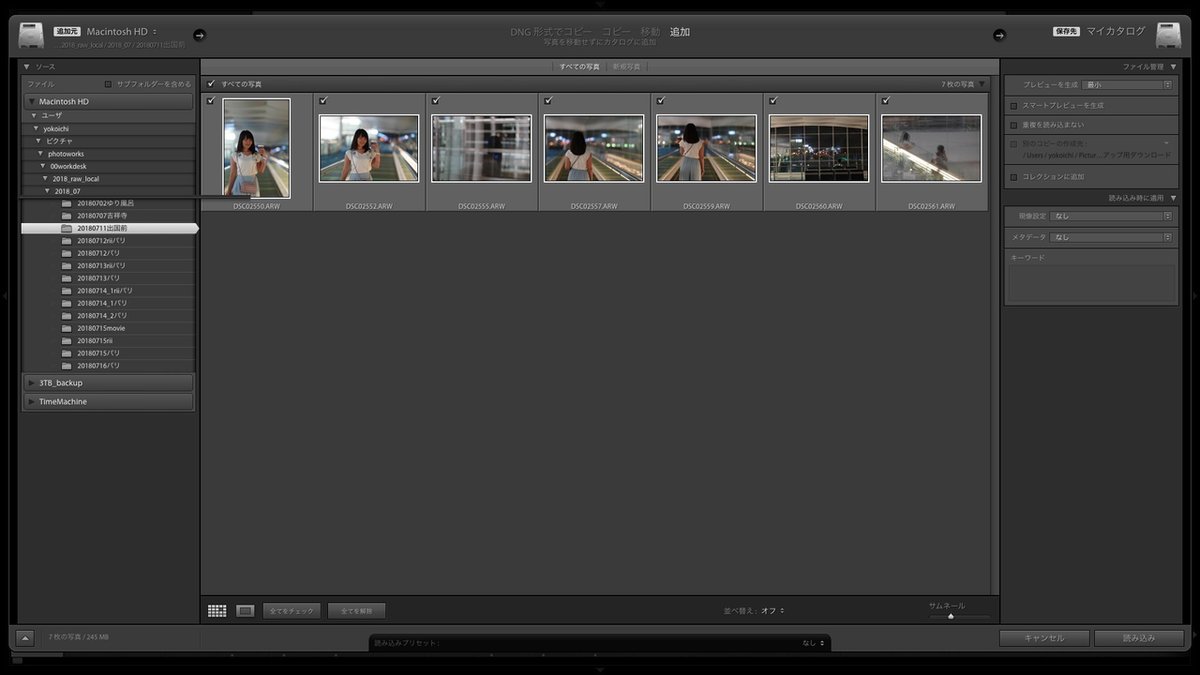
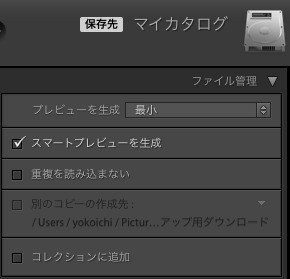
取り込み後は、メニューからスマートプレビューを作成することも可能です
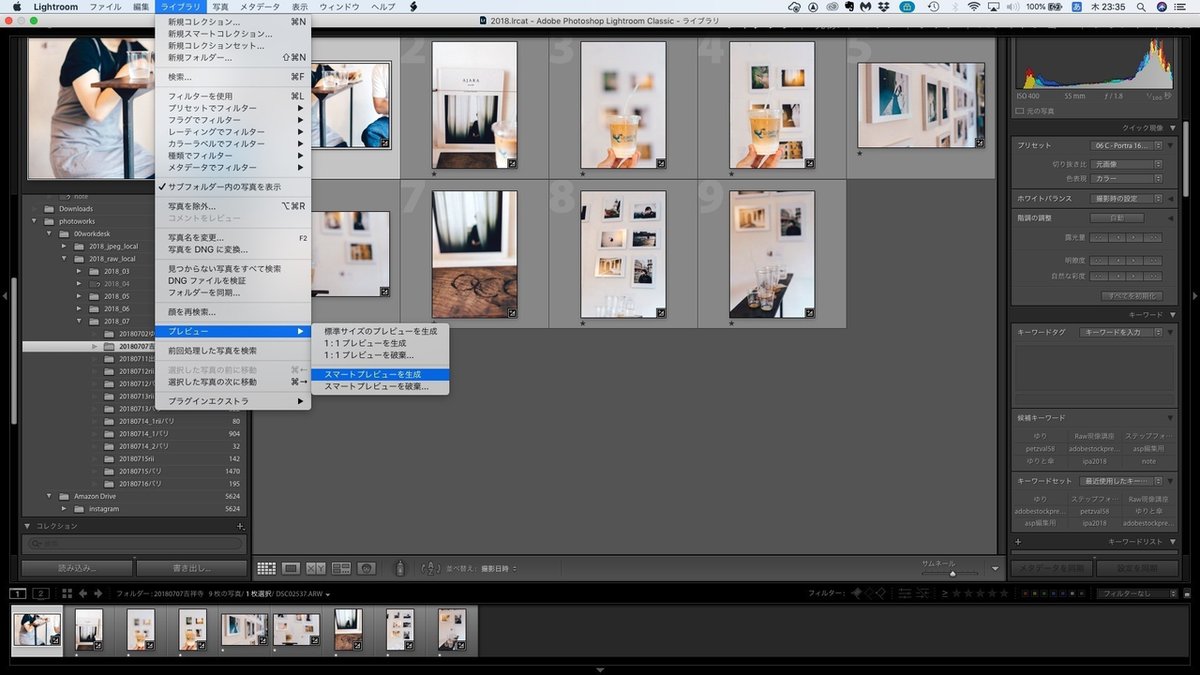
スマートプレビュー機能はデフォルトではオフになっているため
スマートプレビューを作ってない人はどうすれば、、となりますが、
そんな人のための奥の手が次です。
参考リンク
スマートプレビュー(Adobe公式ヘルプ)
PhotoshopとLightroomの連携で写真を仕上げる
PhotoshopとLightroomの連携で写真を仕上げる
第7回 スマートプレビューの使い方
【真の最終手段】
プレビュー画像を抽出する
真の最終手段は
lightroom上で生成されたこのプレビュー画像をスクリプトを使って抽出する方法です。
こちらは元データが削除された状態でも、一度でもLightroomに取り込んだ状態であれば有効な手段になります。
具体的な抽出方法は最後のAdobe公式ヘルプのリンク先をご覧ください。
lightroomでは画像を取り込む際に生成するプレビュー画像のサイズを選択出来ることをご存知でしたでしょうか?
画像を取り込む際に「最小」・「標準」・「1:1」から選択できます。
標準は「最小」になっています。

このプレビュー画像は、最初に紹介したスマートプレビュー画像とはまた別の扱いになります。
こちらはスマートプレビュー機能をオンにしてなくとも必ず作成されます。
標準で「1:1」でプレビューを生成するようになると
全画像を等倍でプレビュー画像を生成してくれますが、その分データサイズがかさばります。全て等倍サイズのバックアップとして残したい人は「1:1」で生成にしても良いかと。
「最小」を選択していても
後の自分の編集次第では自動的に「標準」及び「1:1」を生成してくれます。
スマートプレビュー同様、中身スカスカのJPEGファイルになるため、画質としても良いとはいえません。
記録用、もしくはどうしても必要な場合の奥の手になります。
↓が実際のプレビューから抽出した画像です。Webで使う分には耐えうるといったところでしょうか。

抽出できる画像の大きさは
初期設定及び、自身がプレビューのために表示したかどうかに左右されます。
つまり、元画像を取り込んだだけで一度もレタッチなどもしていない画像は小さくなります。
(最小プレビュー画像のみ)
自分がちゃんとレタッチした画像であれば、一度は必ずメイン画面に大きく表示していると思います。
(拡大表示した際に、標準及び1:1のプレビューが生成される)
画像サイズは一例ですがこのくらい差があります↓
先に紹介したプレビューサイズ「最小・標準・1:1」に基づいていると推測。
下記実際に私が抽出した際のファイルです。
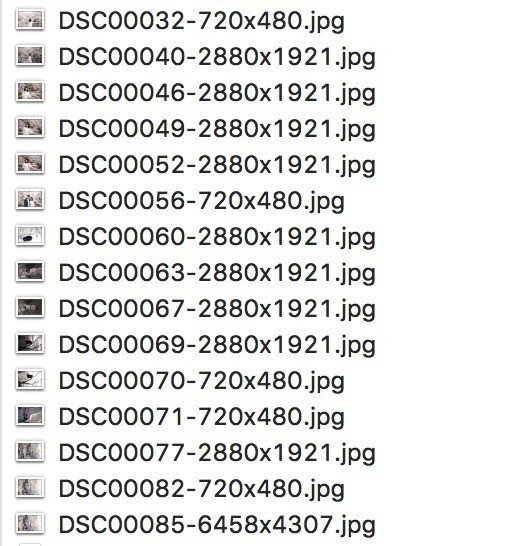
※ファイル名に解像度が明記されます
1.メイン画面に表示、及び拡大もしてレタッチしていた写真
ファイル名:DSC00026-7896x5264.jpg
データサイズ:4.4MB
念入りにレタッチした数枚だけ長辺7896pxで抽出できましたが、
データサイズからかなり情報が失われているのがわかるかと思います。
2.メイン画面に表示、レタッチしていた写真
ファイル名:DSC00016-2880x1921.jpg
データサイズ:1.5MB
ほとんどがこのサイズで抽出されました。
3.メイン画面に表示せず、取り込んだだけの写真
ファイル名:DSC00056-720x480.jpg
データサイズ:115KB
数枚だけこのサイズで抽出されました。
参考リンク
Lightroom プレビューの上手な活用方法(Photoshop Lightroom CC/6)(Adobe公式ヘルプ)
失った画像のプレビューを抽出する(Adobe公式ヘルプ)
元データが完全消去したとしても
Lightroomがあればなんとかなるかもしれない!
RAWデータは戻ってきませんが
この方法を使えばJPEGデータの命を吹き返すことができます。
Lightroomのプレビュー画像のおかげで
完全に失った写真データは1枚もありません。
こういった最後の最後であるバックアップ要素としても
編集にはぜひLightroomを使ったら良いのではないでしょうか。
プレビュー画像を抽出する方法
参考公式記事(スクリプトファイルも記事内にあります)
https://helpx.adobe.com/jp/lightroom-classic/kb/extract-previews-for-lost-images-lightroom.html
1.上記記事内よりスクリプトファイルを入手する
2.Lightroom内の適切な場所に「Scripts」フォルダを作成、スクリプトファイルを設置する。
Lightroom内の適切な場所の開き方は以下
環境設定→プリセットタブ→場所
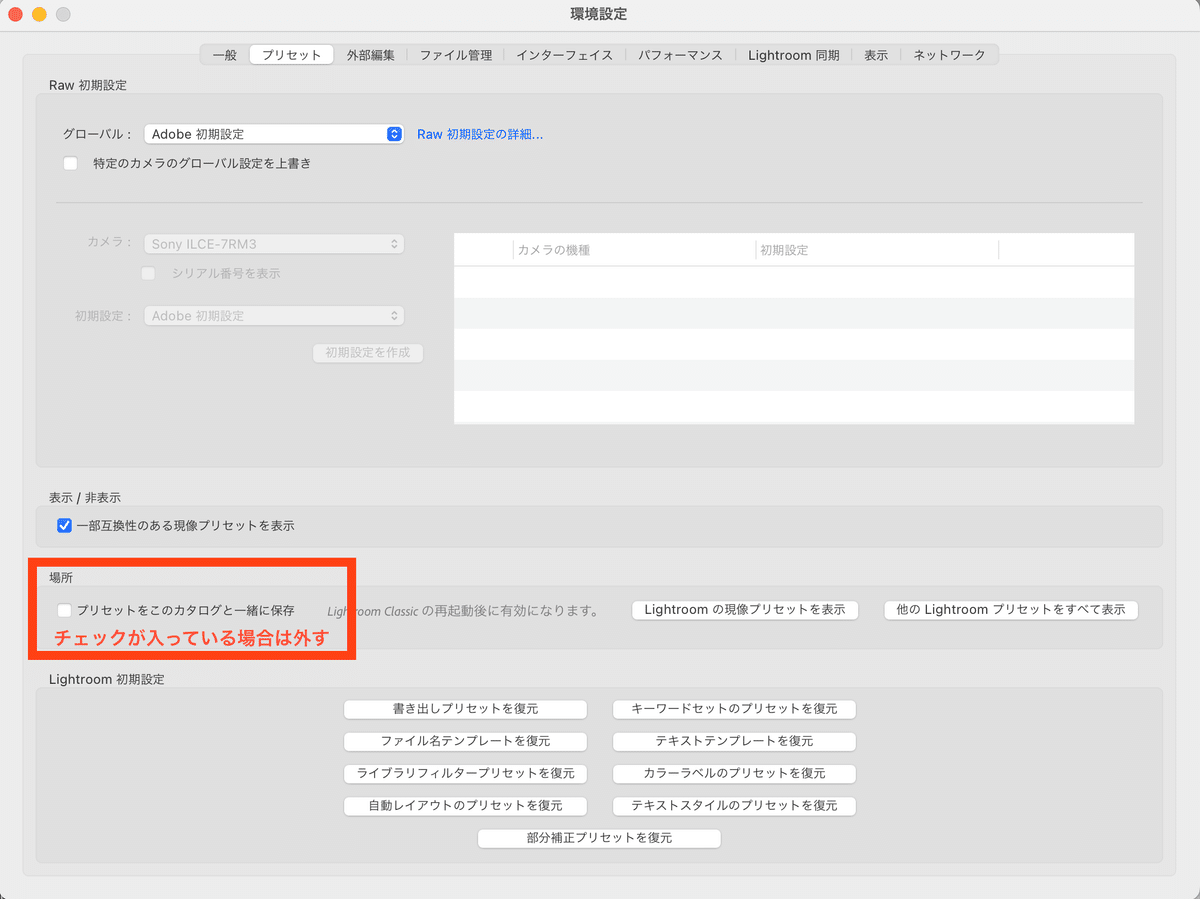
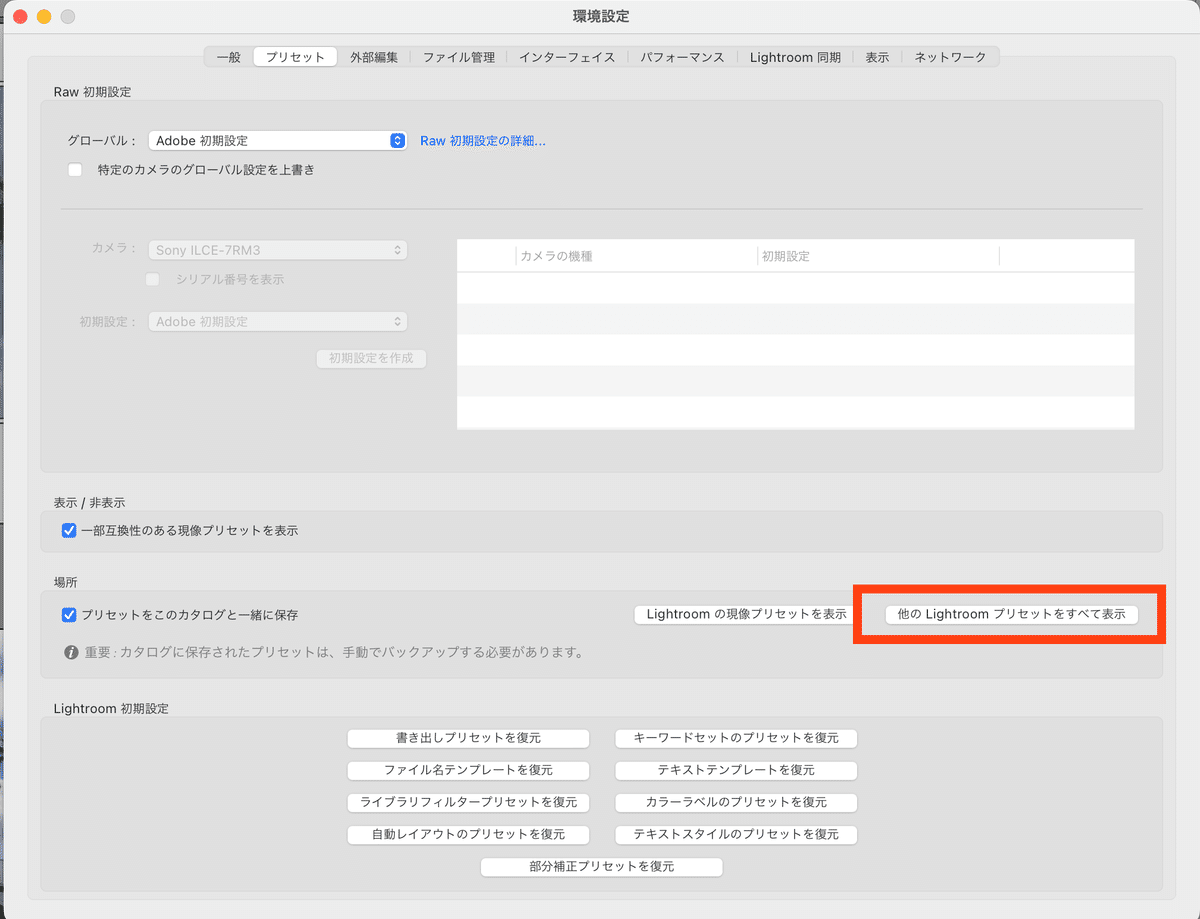
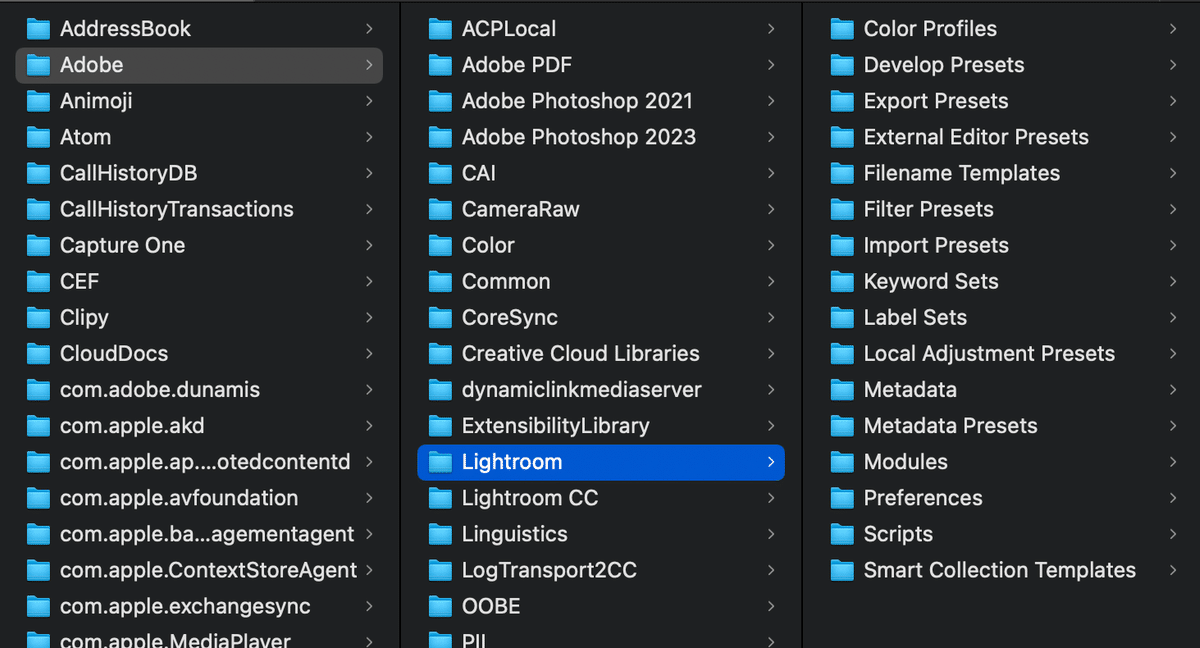
3.LightroomClassicを再起動し、スクリプトメニューが表示されているのを確認。画像を選択し、スクリプトを実行する。
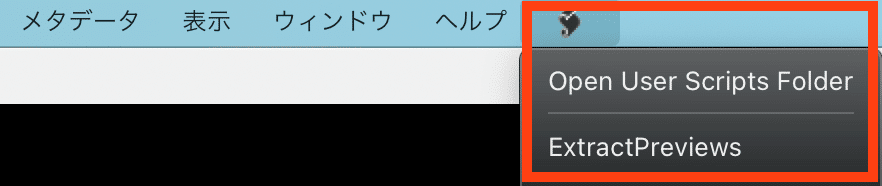
数年ぶりに必要に駆られてこの操作を実行しました。
その際に躓いた内容をメモしました。(2023年4月)
もしバックアップも無く、RAWも失い、写真がない!!となった人々には、この記事にたどり着いて一命を取り留めることにつながれば良いなと心から願います。
いいなと思ったら応援しよう!


